この記事では、PowerPointにある「自動字幕」機能についてご紹介していきます。
この設定をすることで、プレゼンの際にリアルタイムで発表者の言葉が字幕として表示されます!。もちろん、TeamsやZoomなどのオンライン会議の場でも使えます。
また他言語への同時翻訳も可能なので、海外の取引先との会議の場でも使える便利な機能です!
<オススメ記事>
設定の手順
1.マイクの接続確認
字幕を設定する前にパソコンとマイクが接続されているか以下の手順で確認していきます。
1.タスクバー右下の[スピーカー]で右クリック→[サウンドの設定を開く」を選択。
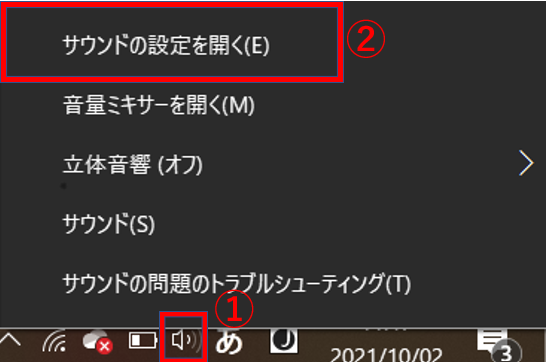
2.「入力デバイス」で接続しているマイクを選択し、「マイクのテスト」で声を発した時に反応があれば接続OKです。
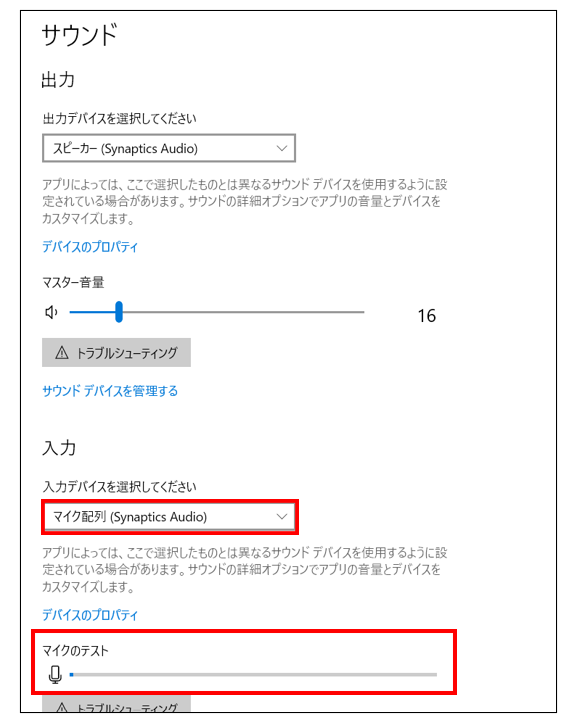
2.Powerpointで字幕を設定
PowerPointのメニューの「スライド ショー」をクリック→「キャプションと字幕」の項目でまず「常に字幕を使用する」にチェックをします。

3.言語を設定
次に「字幕の設定」を選択し[話し手の言語]と[字幕の言語]を設定します。
例えば、聞き手がスペイン人であれば[話し手の言語]を日本語にし、[字幕の言語]はスペイン語にすることで、日本語で話した言葉を自動でスペイン語に同時翻訳してくれます。
[話し手の言語]は20か国語、[字幕の言語]は60か国以上の中から1つを選択できます。
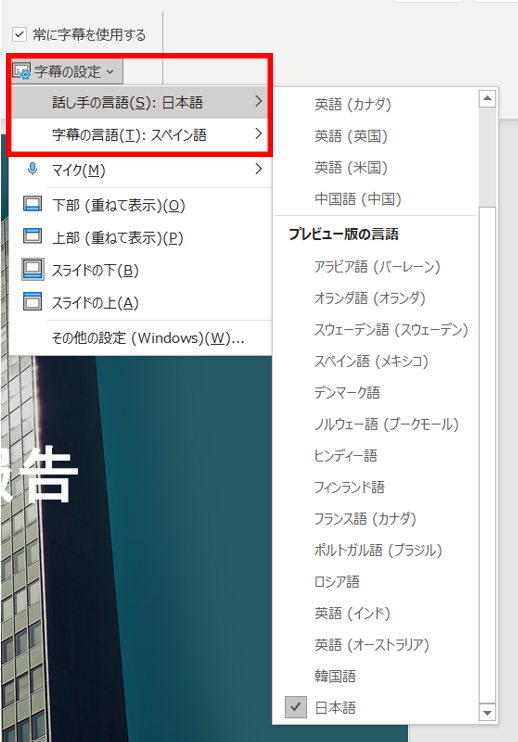
4.字幕の位置を設定
次に字幕の位置を設定します。[字幕の設定]を選択し、下の方にある4つのパターンの中から選択します。
※個人的には[スライドの下]か[スライドの上]の方が、スライドの文字と被らなくて、見やすいかなと思いました^^
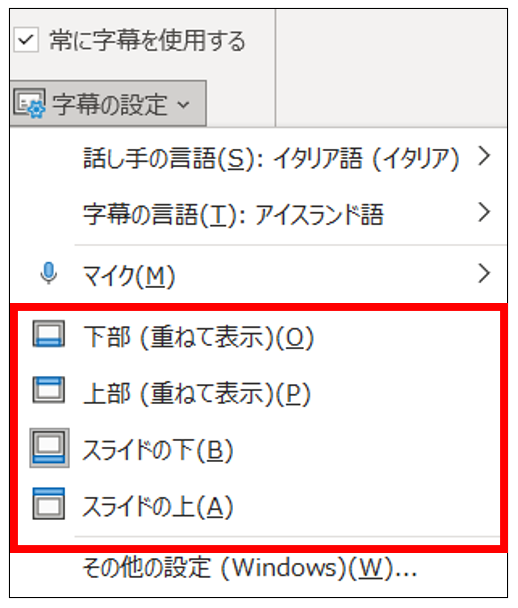
5.字幕の表示スタイル
[字幕の設定]の一番下にある「その他の設定」を選択。ここでは字幕の[色][スタイル][サイズ][効果][字幕の背景]など好みに合わせて設定することが可能です。
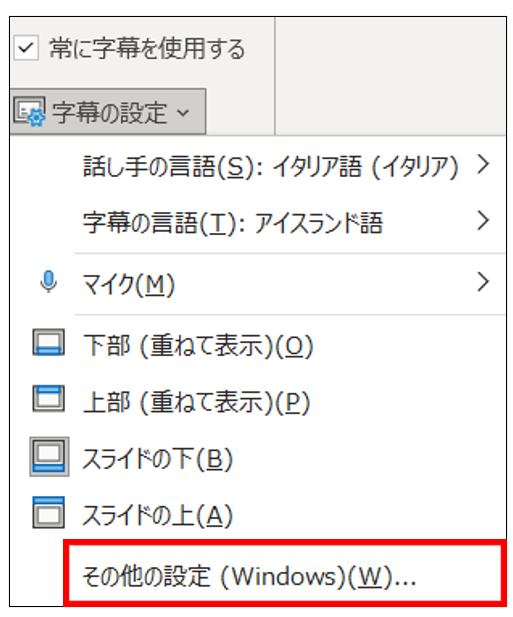
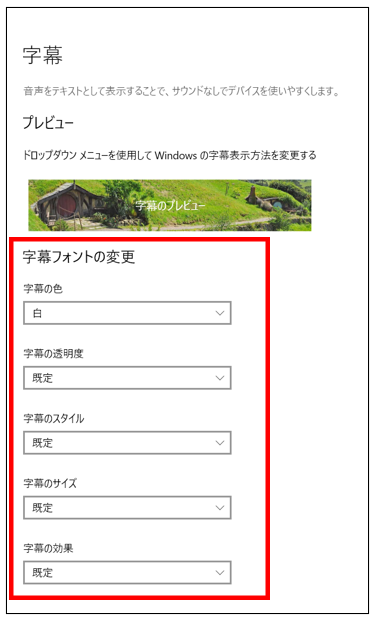
6.実践
「スライドショー」をはじめて、マイクに声を発して字幕が設定した位置に表示されたら完了です!

英語字幕設定で「こんにちは。只今より2020年度の年間売上報告をしていきたいと思います。」と日本語で言った結果。
実際に字幕機能を使ってみた感想
実際にPowerPointで字幕機能を使ってみましたが、しっかりと言葉を正確に認識しほとんどミスはありませんでした。他言語への同時翻訳を使いこなしたら、翻訳者を介す必要がなく便利ですね!プレゼンの質が少しでもアップすることを願っています!
ここまで読んでくださりありがとうございました。
