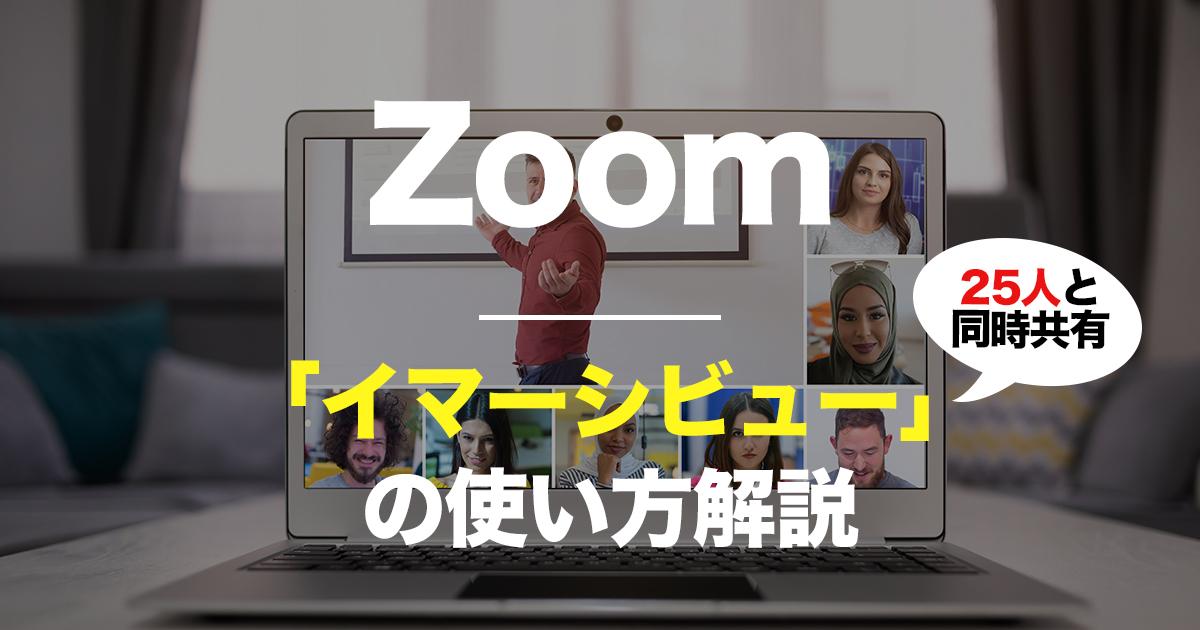この記事では、2021年4月26日にリリースされたオンラインビデオ会議ソフト「Zoom」の新機能「イマーシブビュー」(Immersive View)についてご紹介します。
VR会議の実現が近いですね!
※同日公開のバージョン5.6.3以降で利用可能
新機能の概要
Immersive Viewは、1つの仮想空間に最大25人の参加者を映し出す事ができる機能です。バーチャル背景の応用版のような立ち位置でしょうか。
ホストは参加者の表示位置やサイズを変更する事ができます。(自動で変更する事も可能です。)
今後はVRと組み合わせて没入感をより高めていき、オンライン会議の意思疎通向上に一役買って欲しいところです。
操作については、スピーカービューやギャラリービューの切り替えと同様の操作で利用可能との事。
また、仮想空間の背景は会議室や教室などといった標準で内蔵するものの他、ユーザーが任意のものをアップロードできるようです。
今後オンライン授業などに使われていきそうな機能ですね!
残念ながら録画機能についてはサポート外となっている事にご注意ください。
使い方
動作環境
- ズームデスクトップクライアント
- Windowsバージョン5.6.3以降
- macOSバージョン5.6.3以降
- macOSの場合:OSバージョン13.3(High Sierra)以降
1.「Immersive View」機能の有効化
※無料及びPROアカウントではデフォルトで有効設定になっています。
- WEBでZoomポータルへサインイン
- ナビゲーションメニューで、[アカウント管理]>[アカウント設定]を選択する
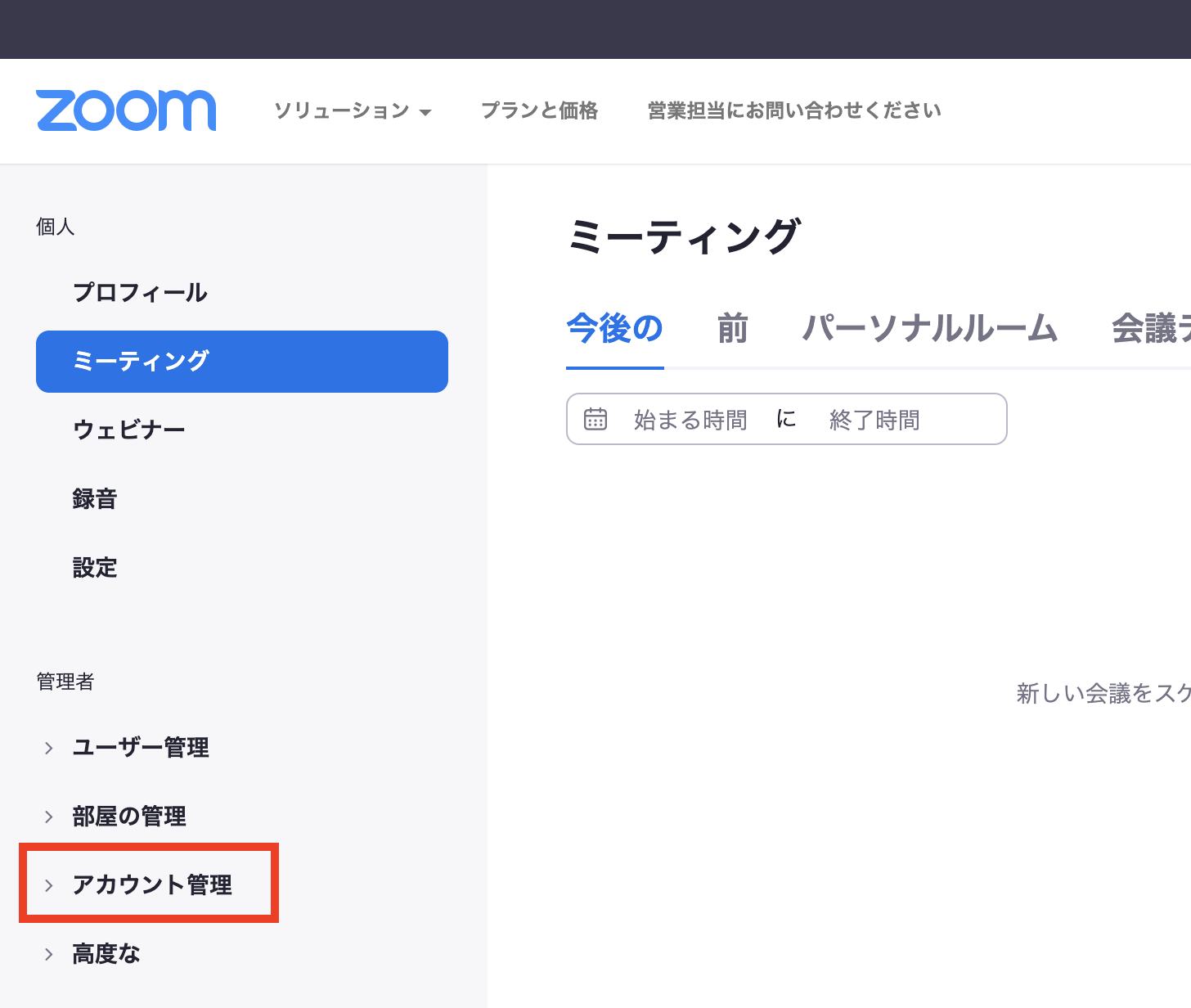
- [会議]タブの下にある[会議(詳細)]セクションで[Immersive View]機能が有効になっていることを確認する
※設定が無効になっている場合は、トグルをクリックして有効にする。確認ダイアログが表示されたら、[オンにする]を選択して変更を確認する - アカウント内のすべてのユーザーにこの設定を必須にする場合は、ロックアイコンをクリックし、
 [ロック]をクリックして設定を確認する
[ロック]をクリックして設定を確認する
2. 会議の始め方
- 主催者として会議またはウェビナーを開始します。
- 右上隅にある[表示]をクリックする
- [Immersive View]をクリックする
- 参加者をシーンに配置するには、次のいずれかのオプションを選択します。
- 自動:選択したシーンにできるだけ多くの参加者が含まれます。
- 手動:必要に応じて参加者を追加または削除します。特定のシーンで許可されている以上のものが選択されている場合、余分なものは削除されます。
- 使用したい背景を選択する。
- [開始]をクリックして、[Immersive View]を開始します。
3. 背景の変更方法
背景をアップロードする事が可能です。注意点として、参加者の配置はホストが手動で配置する必要があります。
- 右上隅にある[表示]をクリックしする
- [没入型ビューの変更]をクリックする
 をクリックし、カスタム背景を追加する
をクリックし、カスタム背景を追加する- ファイル選択ダイアログで、使用する画像を選択する
- [開く]をクリックする
- [開始]をクリックし新しいシーンを起動する
- 参加者のビデオをクリックしてシーンにドラッグし、必要に応じてサイズを調整する
4. 参加者を背景上で移動させる方法
[Immersive View]が開始されると、表示が許可されている数の参加者/パネリストのビデオが事前設定された場所に配置されます。
事前設定された場所が一杯になると、すべての参加者がシーンに選択されるわけではなく、参加者が遅れて到着すると、追加の参加者が[Immersive View]の上に配置されます。ホストは、これらのビデオをシーンの上に残したり、ビデオをクリックして空の場所にドラッグしたり、ビデオをクリックしてドラッグして他の人を置き換えることができます。事前定義された場所の近くにドロップされたビデオは、各ビデオのその場所とそのシーンのサイズにスナップします。
ビデオのサイズを変更するには
- 参加者をクリックすると、ビデオパネルの輪郭を示す薄い青いボックスが表示される
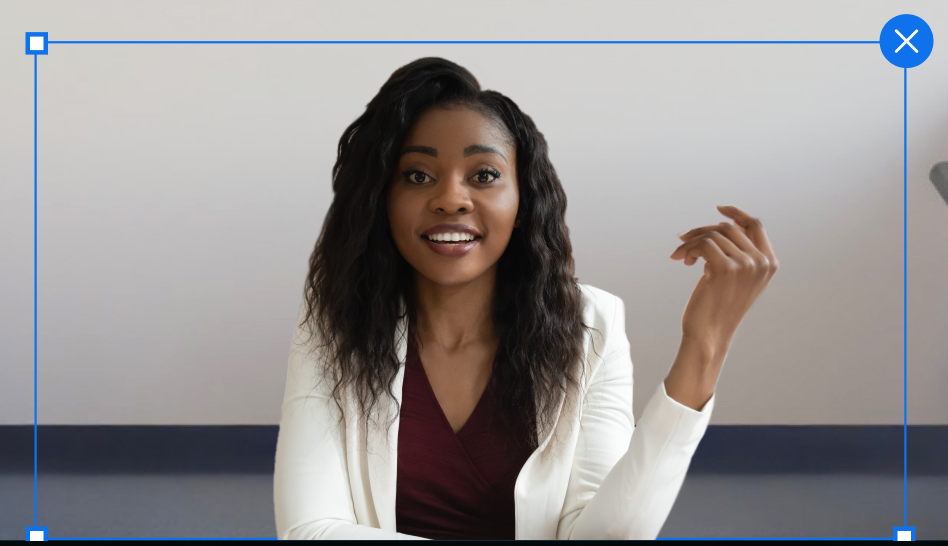
- 参加者をクリックして、シーン内の場所にドラッグする
- ボックスの隅の1つをクリックしてドラッグし、ビデオのサイズを変更する
5. 会議の終了方法
- 右上隅にある[表示 ]をクリックする
- ギャラリーやスピーカーなど、利用可能な別のビデオレイアウトをクリックする
- [停止]をクリックして[Immersive View]を終了する
【おすすめ記事】
最後に
在宅勤務が定着しつつある世の中で、オンライン会議の分野はどんどん進化していきますね。
今後はヘッドホンではなくVRデバイスを装着しながらオンライン会議に出席する未来が見えます。
ワクワクしてきますね!記事は以上になります。ここまで読んで頂きありがとうございました!