こんにちは。Takumi@CatchUpcom1です。
この記事では、YouTubeで勝負するなら必須のツールとなっている「Adobe Premiere Pro」を使ってショート動画の作成方法を解説していきたいと思います!
まだ持っていないという方は、以下の記事で『最安値』で購入する方法をまとめておりますので是非チェックしてみてください。
-

-
参考PremierePro(プレミヤプロ)を最安値で買う方法を徹底解説!(買い切り?学割?)
続きを見る
こんなお悩みを解決します!
[あなたにオススメの記事]
【2022年】TikTok収益化後にやる事【やらないと大損?】
AdobePremiereProを最安値で購入する方法!条件別に解説
Youtube切り抜きチャンネルを2ヶ月で収益化した方法と収益を大公開
YouTubeの利益発生から2ヶ月以内に「開業届」を申請しないと大損の理由
はじめに
最近のユーザは動画視聴方法が「TikTok」や「YouTube Shorts」などの「ショート動画」へ移行しつつあります。ショート動画は収益性は低いものの、再生数が伸びやすく、本編動画のCM的な立ち位置で視聴者の集客をはかれる点が特徴です。
一方で収益性を求めると広告の掲載数が多い8分以上の動画を作らなければなりませんが、競合が多く余程の「運」と「実力」がない限り、チャンネルを伸ばすことはかなり難しくなってきている状況です。
その為、「ショート動画で集客を行い、収益性の高い本編動画にユーザーを集め、売り上げを高める」というモデルが主流になりつつあります。
この記事ではショート動画について『切り抜き動画』を題材に作成方法について解説していきたいと思います。
記事の内容としては、切り抜き動画以外のクリエイターさんにも参考になるように作成しています。
ショート動画【YouTube Shorts】作成手順
ライブ配信の切り抜き動画でショート動画を作成する手順
AdobePremiereProでのショート動画作成手順は以下の通りです。
今回は切り抜き動画をショート動画で作成し、YouTubeStudioにアップロードするまでを例に解説していきたいと思います。
step
1ライブ配信動画をmp4形式に変換する
動画編集をするためにはまず、切り抜く対象のライブ配信動画をmp4形式のデータへ変換する必要があります。
こちらのサイトでmp4ファイルに変換しましょう。海外のサイトですが、今のところ特に問題なく使用できています。
- 検索窓にYouTubeの動画URLを貼り付ける
- 「OFF」ボタンをクリックする
- 変換が完了するとボタンの表示が「ここを右クリックして「名前をつけてリンクを保存...」」に変わるのでクリックする
- 画面が変わり動画が表示されるので、右クリックし「名前をつけて動画を保存」を行う
step
2mp4形式の動画を切り抜き60秒以下の動画クリップを作成する
YouTubeのショート動画は最大60秒までの動画を投稿できるので以下の記事を参考に動画を『60秒以下』のクリップに編集しましょう。
-
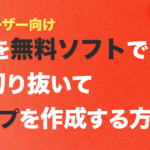
-
Macで動画を切り抜く方法、iMoveで簡単切り抜き【YouTuber必見!】
続きを見る
step
3Adobe Premiere ProでShorts用の縦長シーケンスを作成する
ここからAdobe Premiere Proを使っていきます。
ソフトを起動したら「新規プロジェクト」を選択しプロジェクトを作成します。
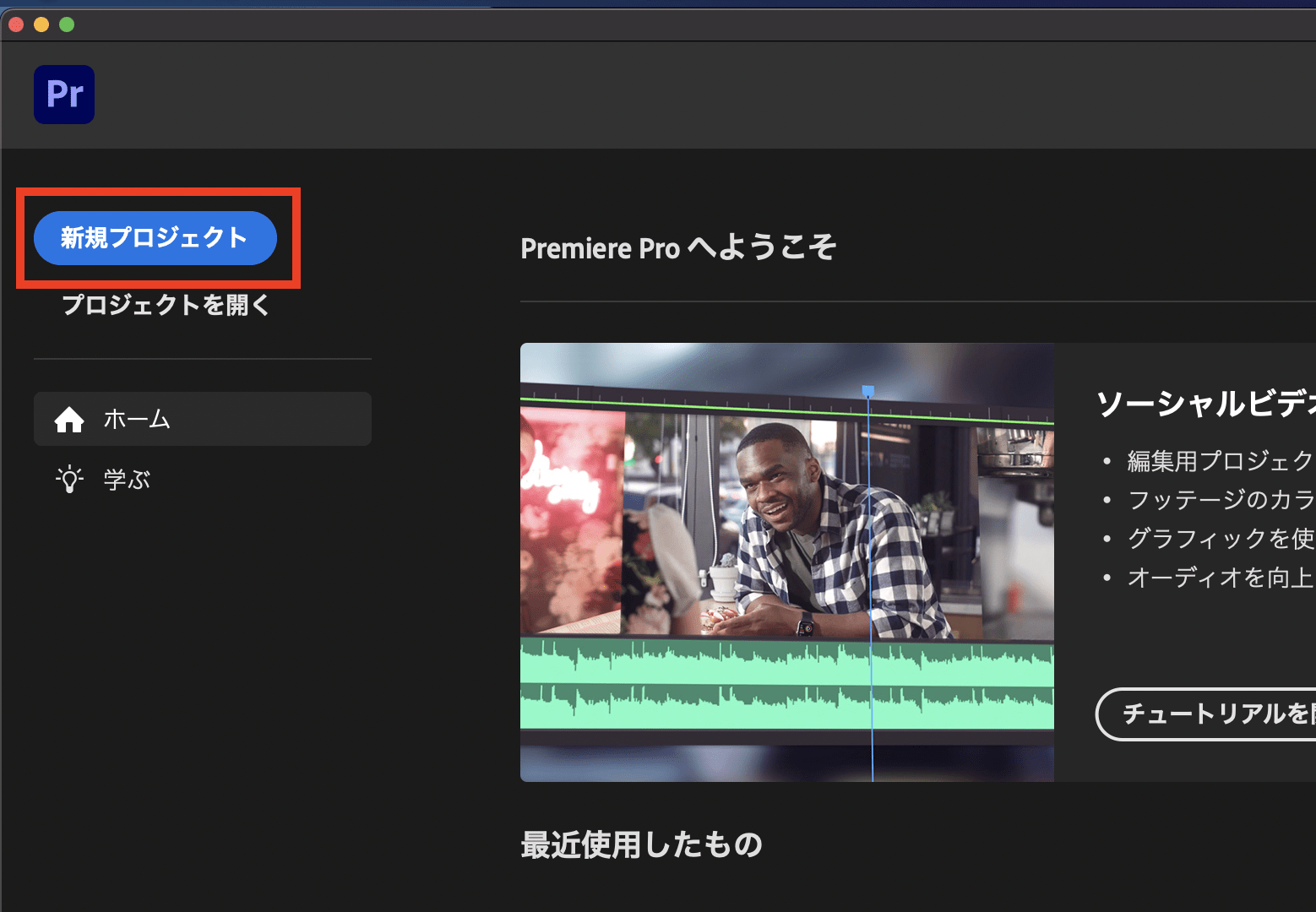
新規プロジェクトの設定画面が表示されるのでプロジェクト名を入力し、「OK」を選択します。
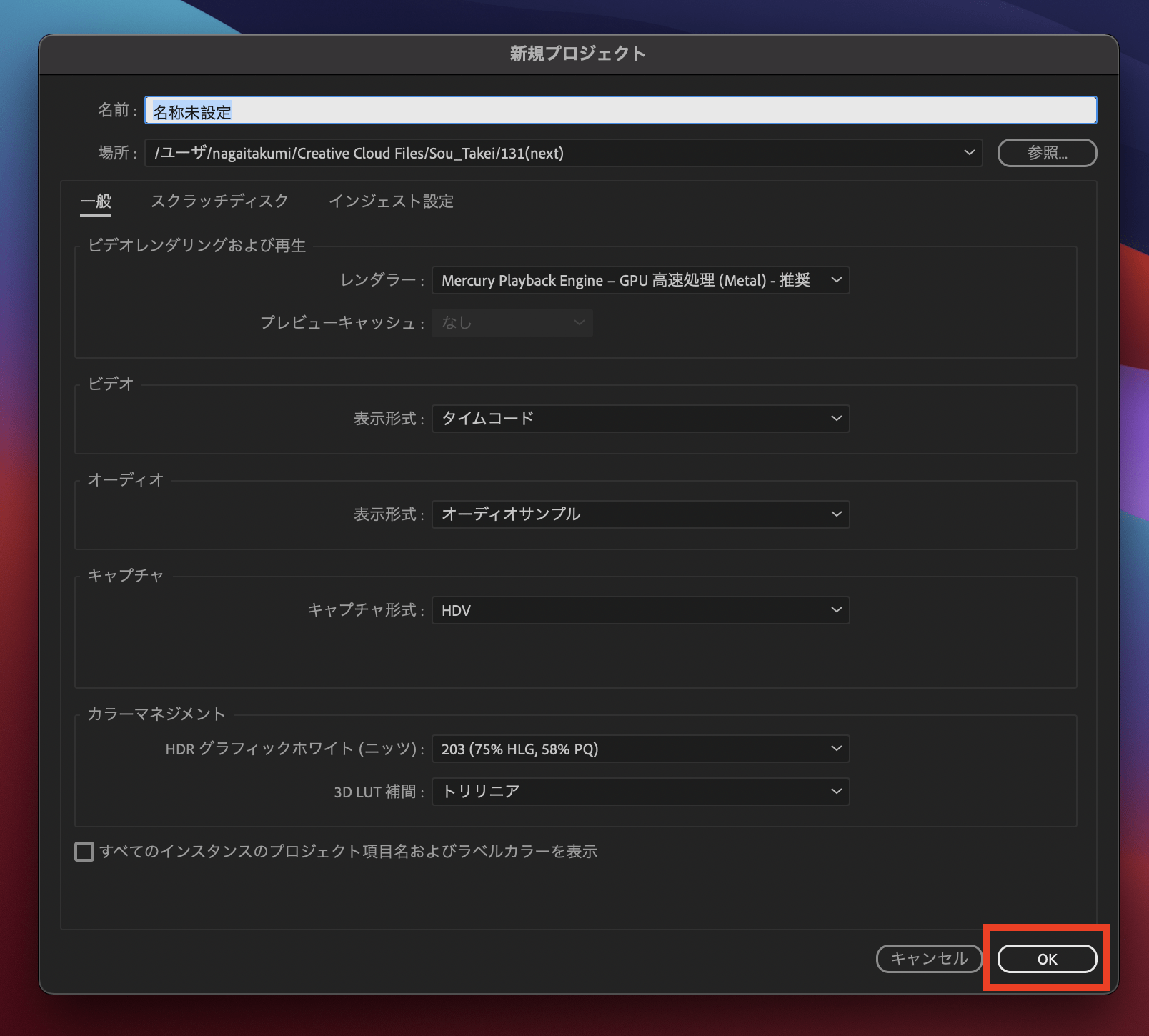
プロジェクト作成後、メニューバーの「ファイル」から、「新規」⇨「シーケンス」を選択しましょう。
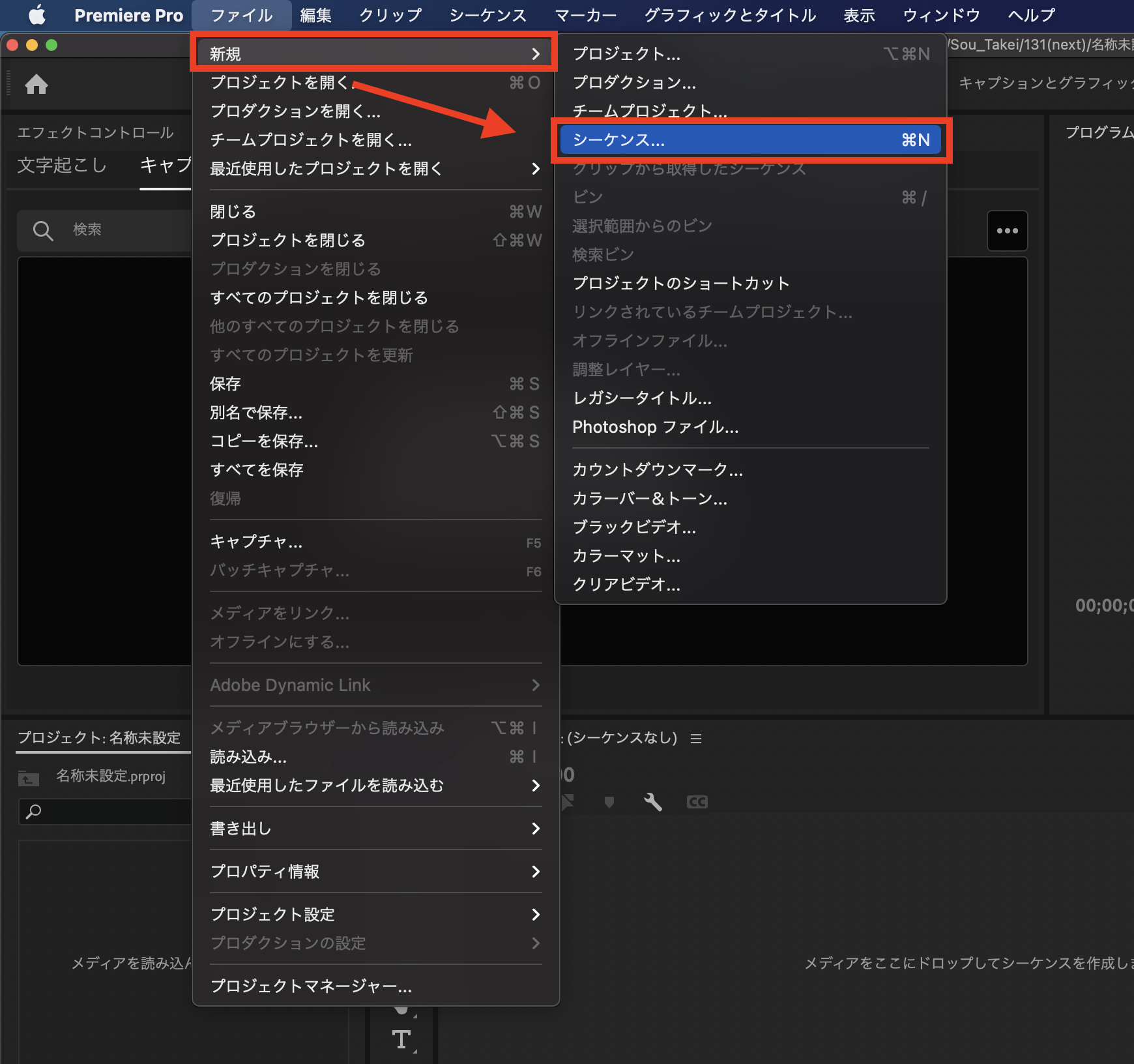
シーケンスの設定画面が表示されるので、「設定」タブを選択し以下の設定を行います。
- 「設定」タブを選択する。
- 「編集モード」をカスタムに変更。
- 「タイムベース」を60.00フレーム/秒に変更。
- 「フレームサイズ」を1080横×1920縦に変更。
- 設定後「OK」を選択する。
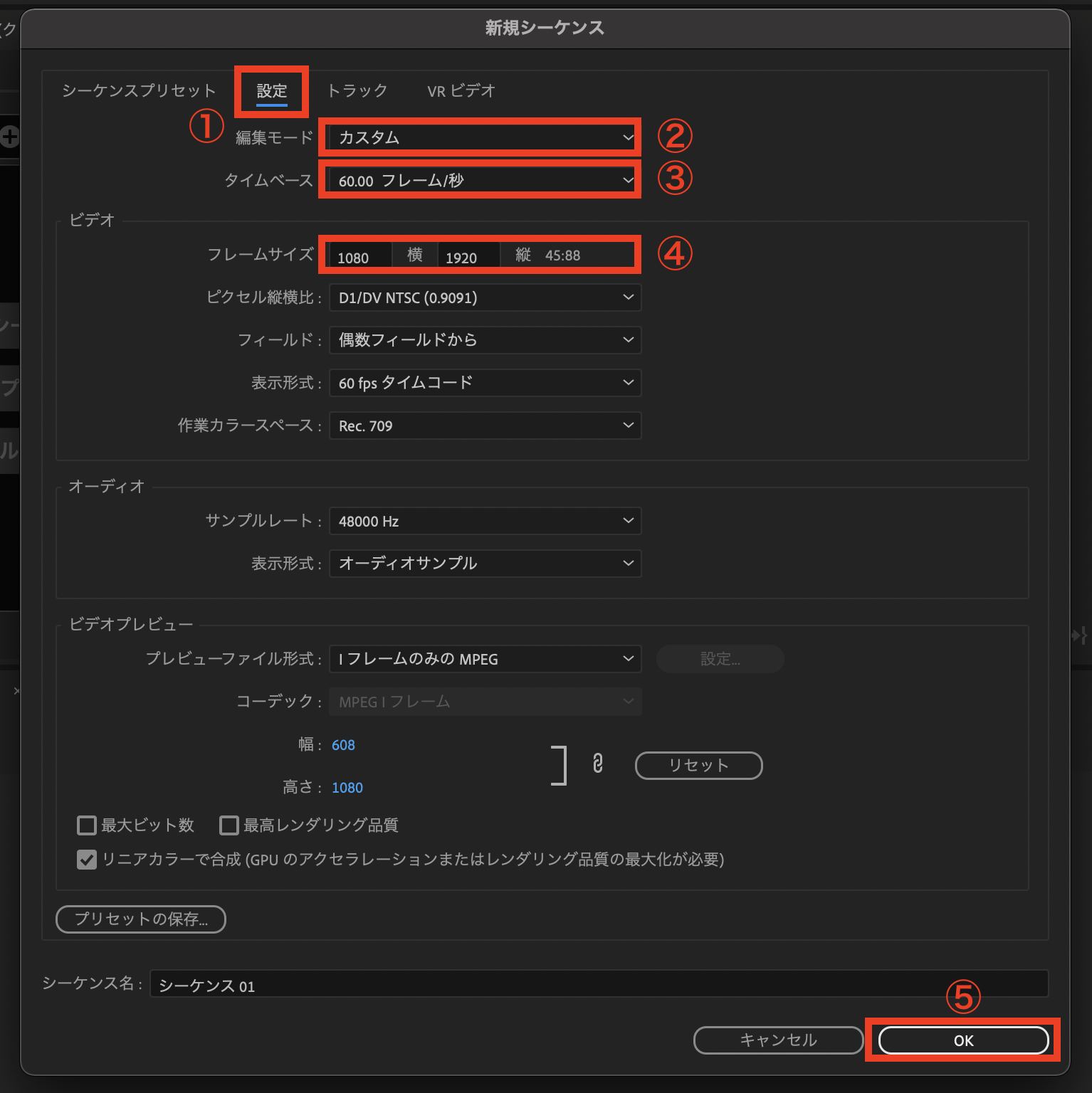
これでYouTubeショート動画用の縦長サイズシーケンスの完成です。
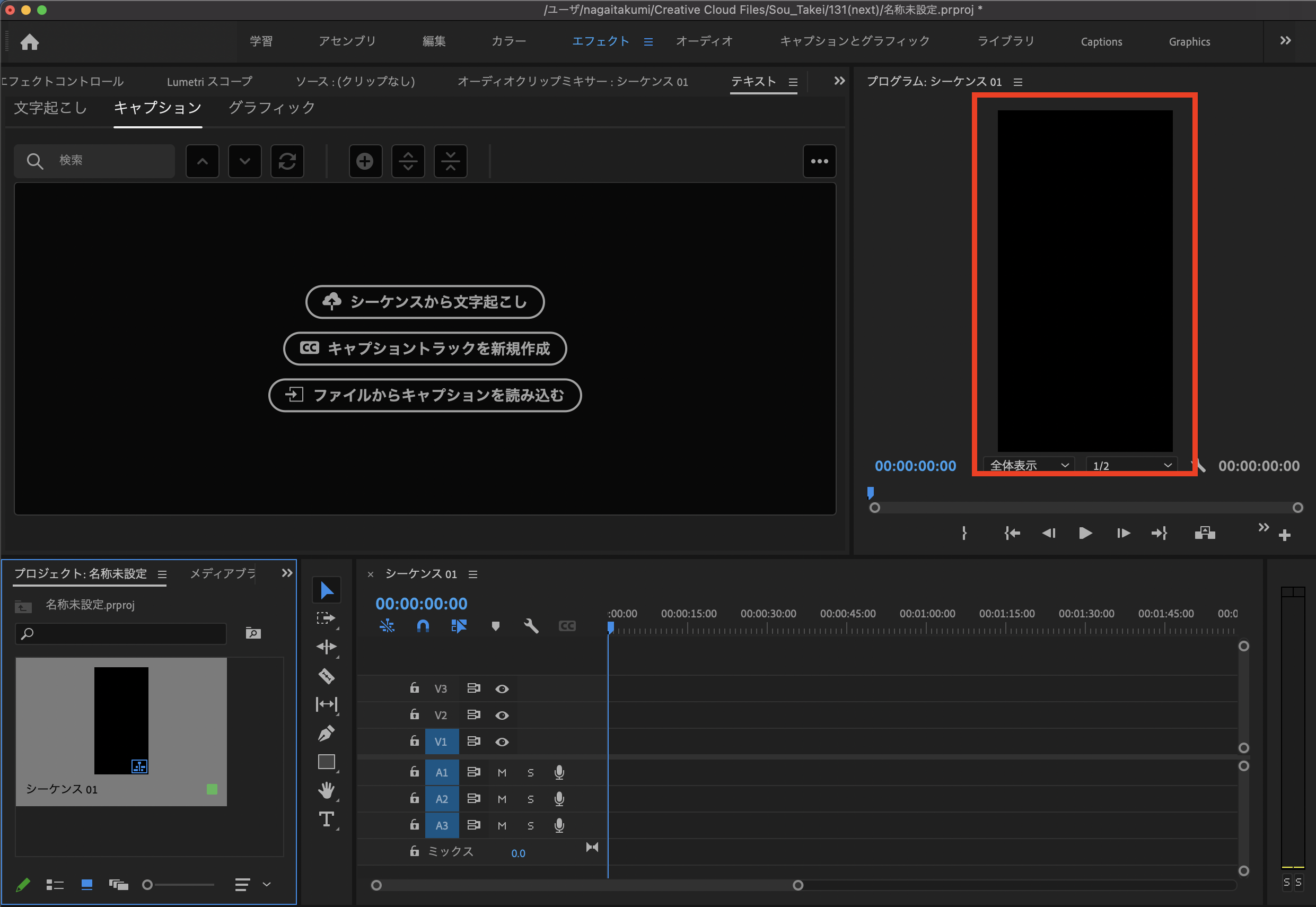
step
4動画を読み込み編集する
Adobe Premiere Proにクリップした動画を読み込みます。
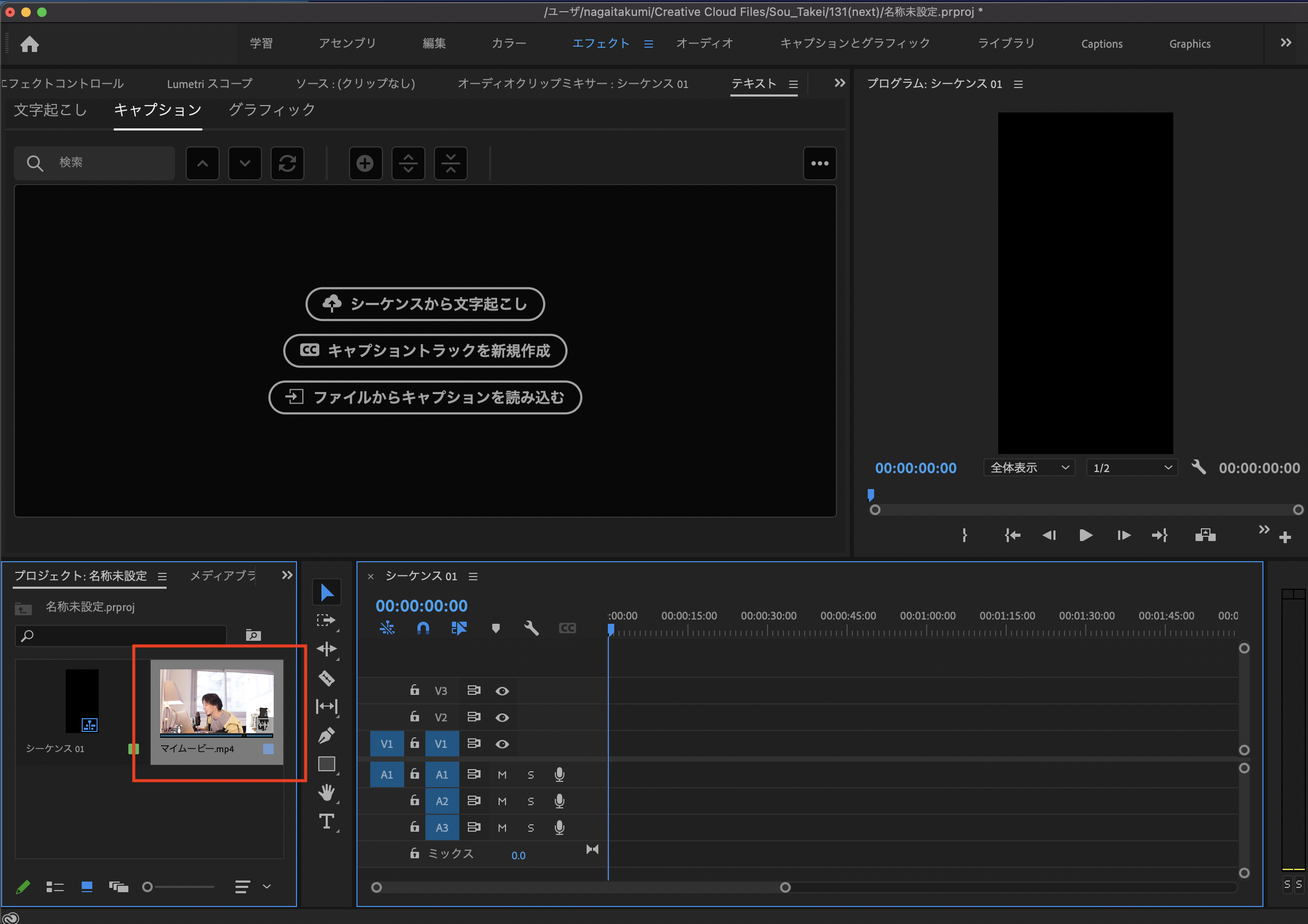
シーケンスにドロップ&ドロップします。
クリップの不一致に関する警告が表示されるので「現状の設定を維持」を選択します。
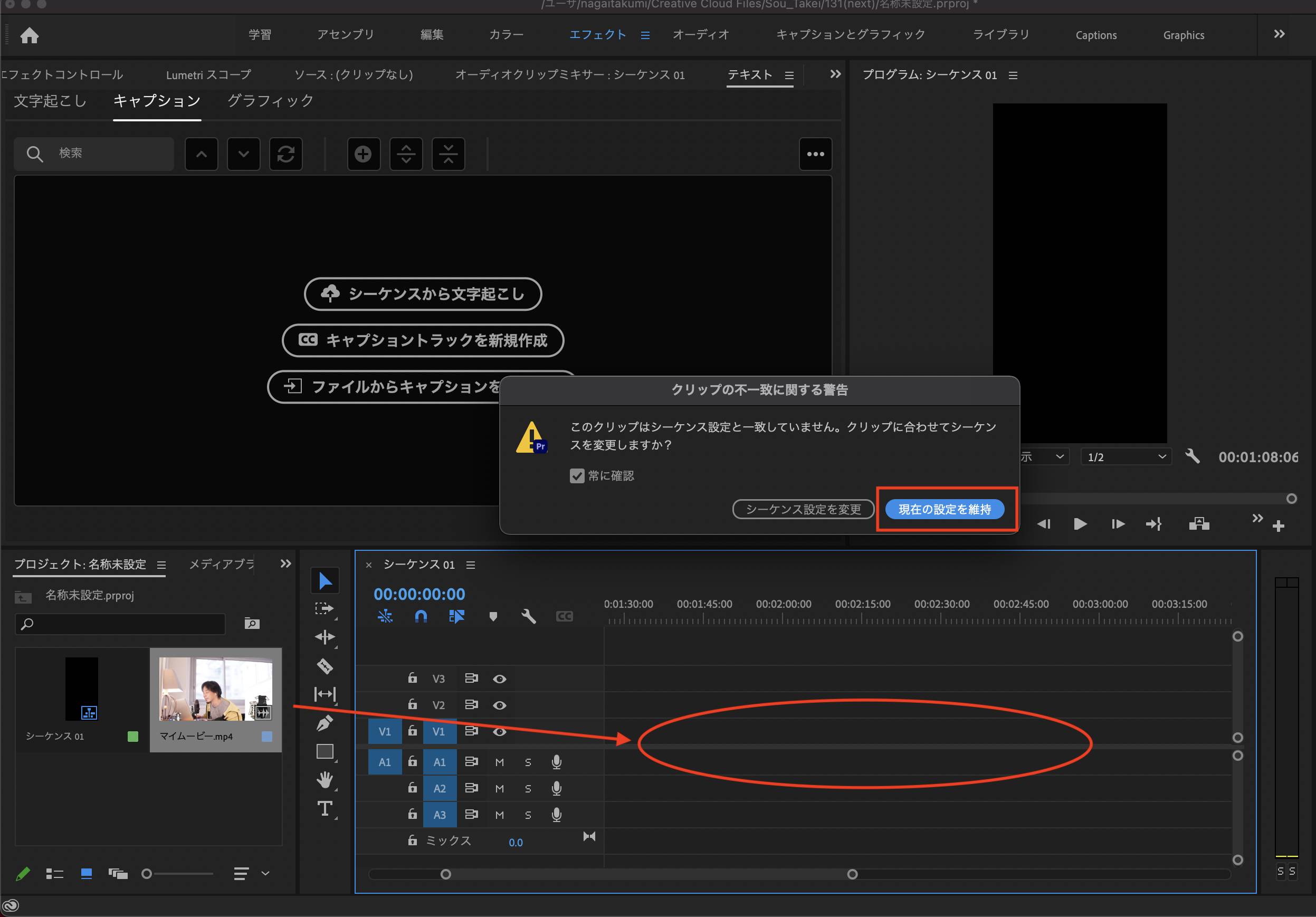
ショート動画用に作成したシーケンスに動画が表示されます。
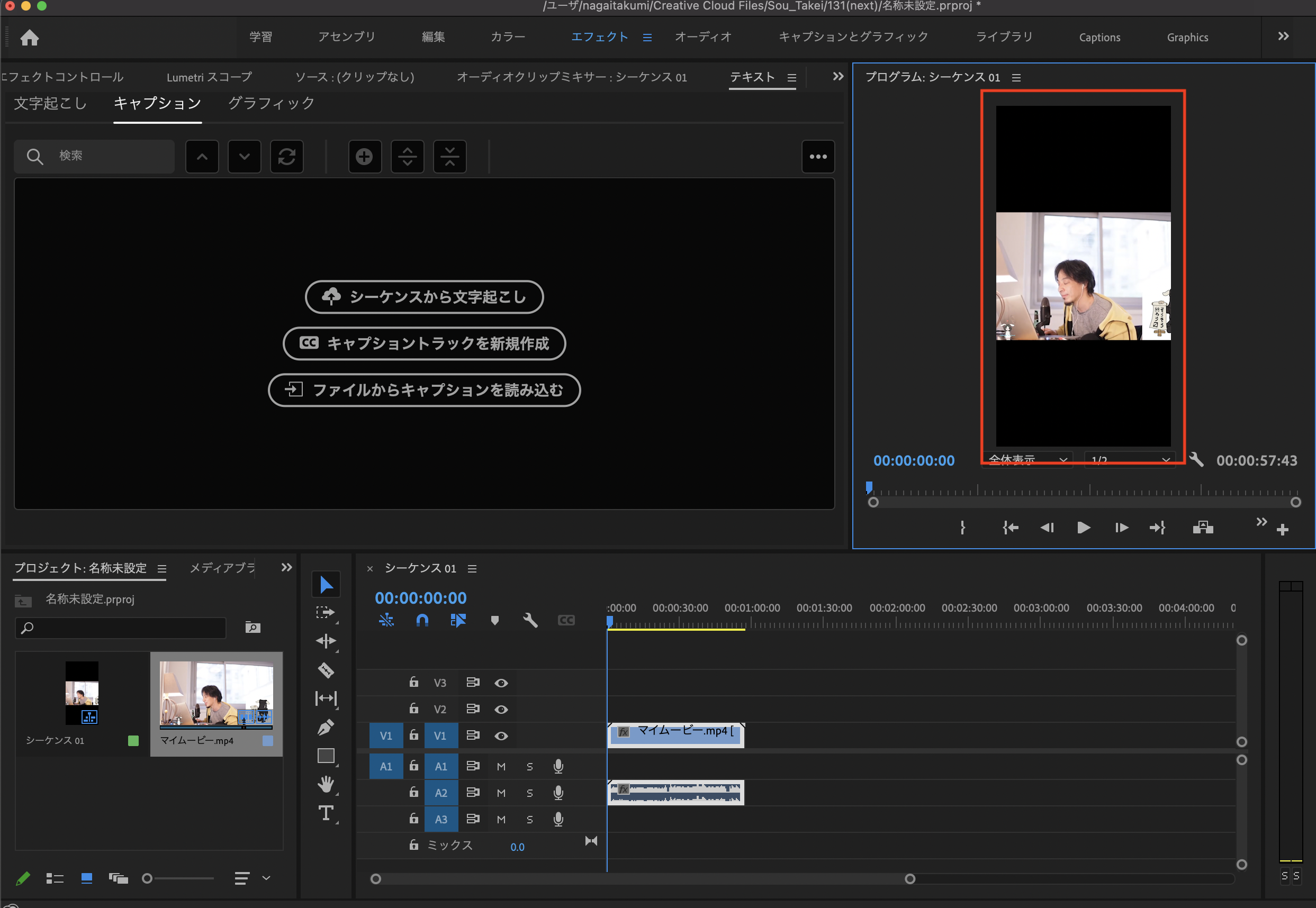
step
5Adobe Premiere Proの自動書き起こし機能でテロップを作成する
切り抜き動画はショート動画についてもテロップをつける必要があります。
Adobe Premiere Proでは自動でテロップを付ける機能がありますので活用しましょう。使用方法については以下の記事で解説しています。
-

-
参考PremierePro、自動文字起こし機能がついに実装!動画作成が爆速に【自動テロップ】
続きを見る
step
6動画を書き出す
編集完了後に動画をエンコードしてmp4ファイルで書き出します。
ツールバーのファイルから、「書き出し」⇨「メディア」を選択します。
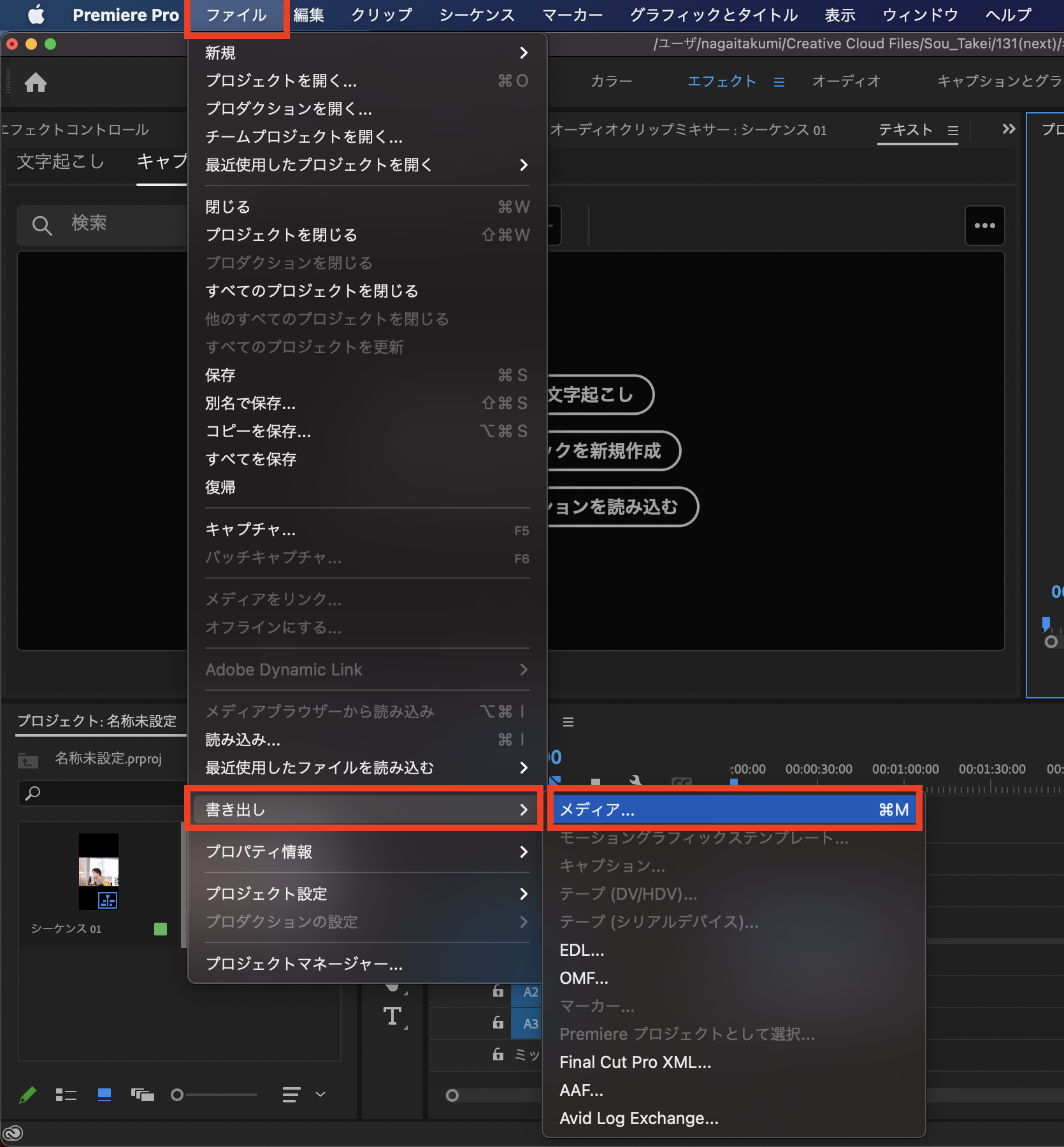
任意で出力名などを変更し、「書き出し」を選択します。
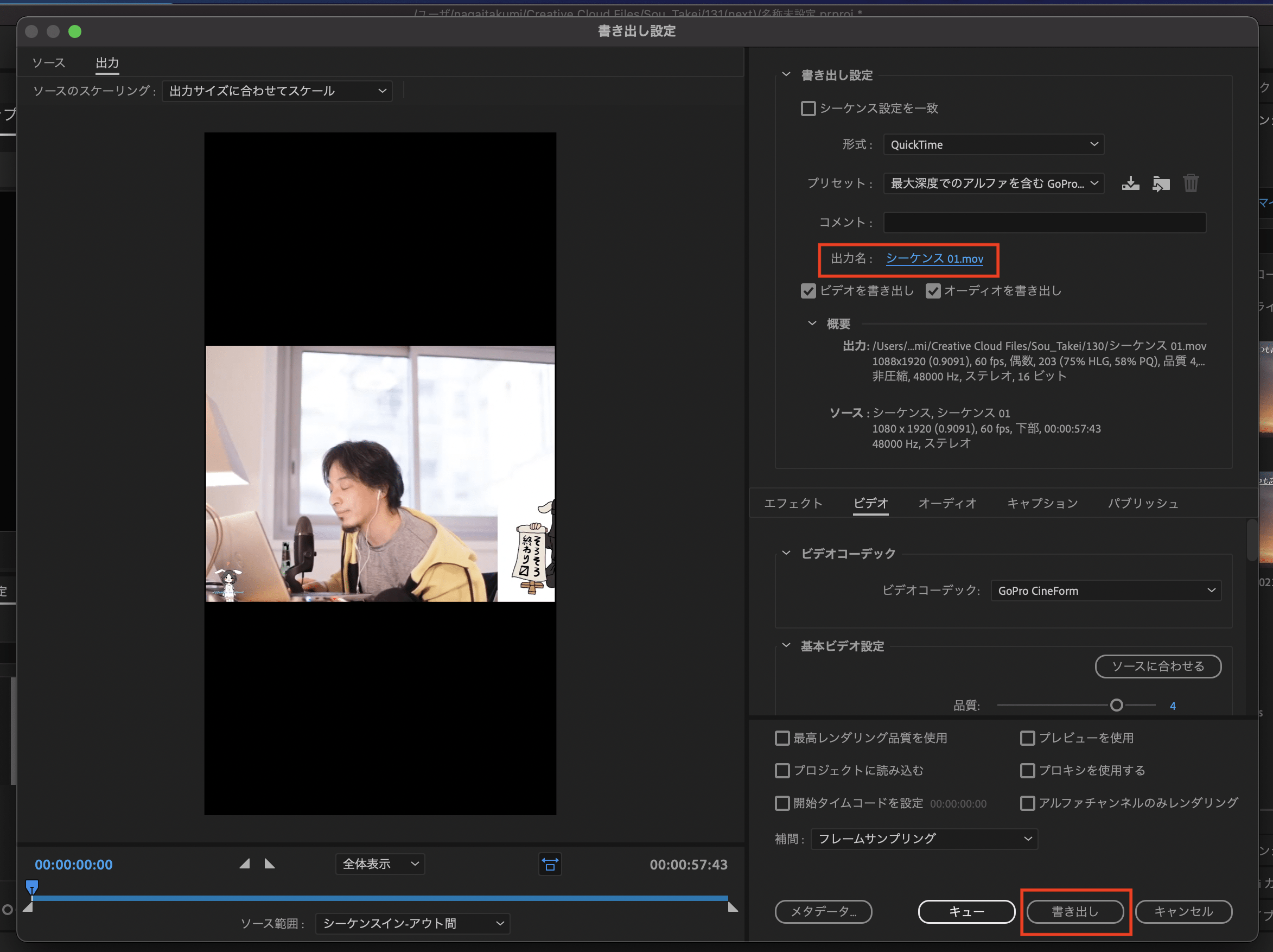
step
7YouTubeStudioでアップロードする
YouTubeStudioを開き、ここまでの手順で作成した動画をアップロードします。
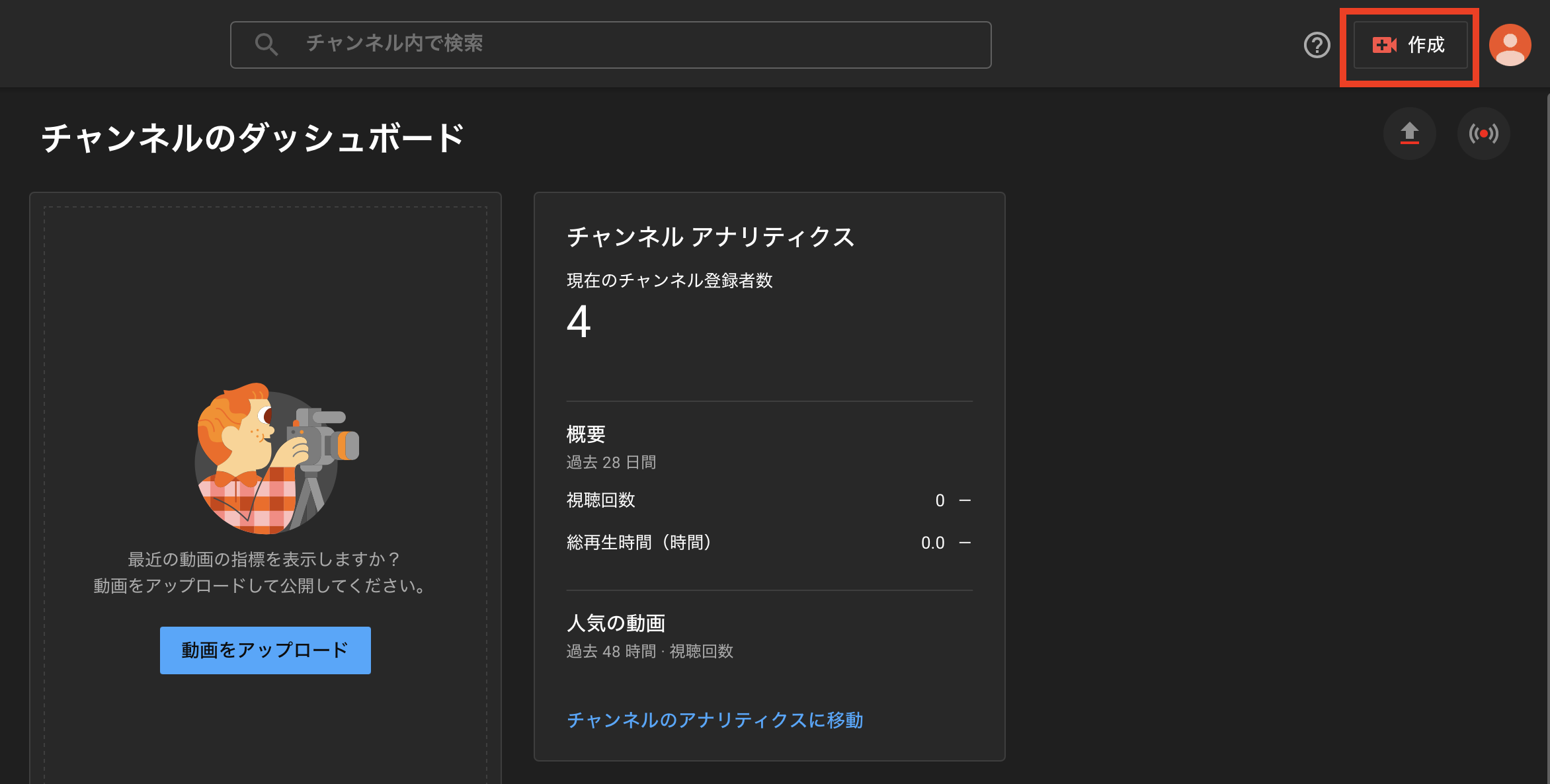
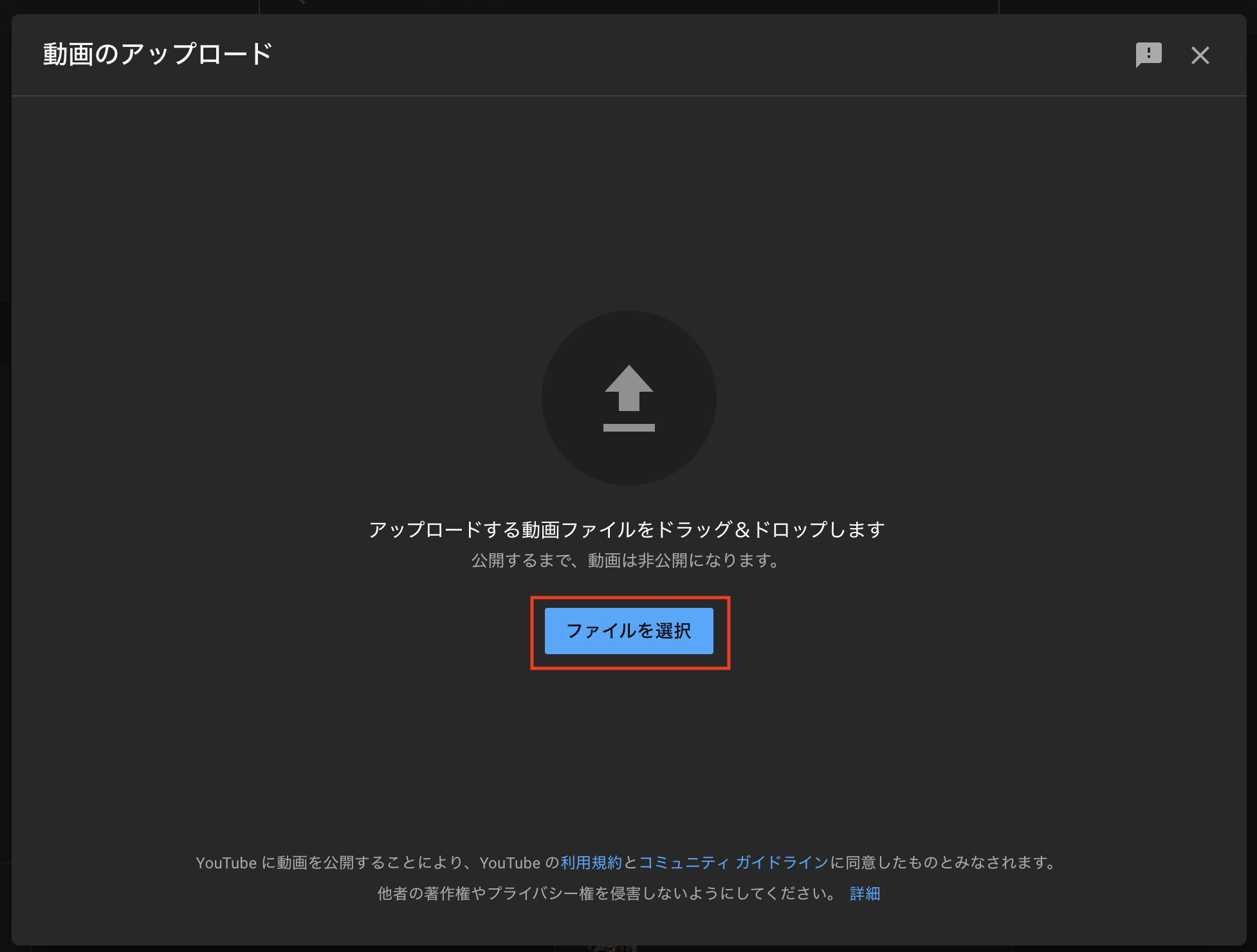
Youtubeでショート動画を上げる際は必ずタイトルに「#shorts」を含めなければショート動画として認識されませんので注意してください。
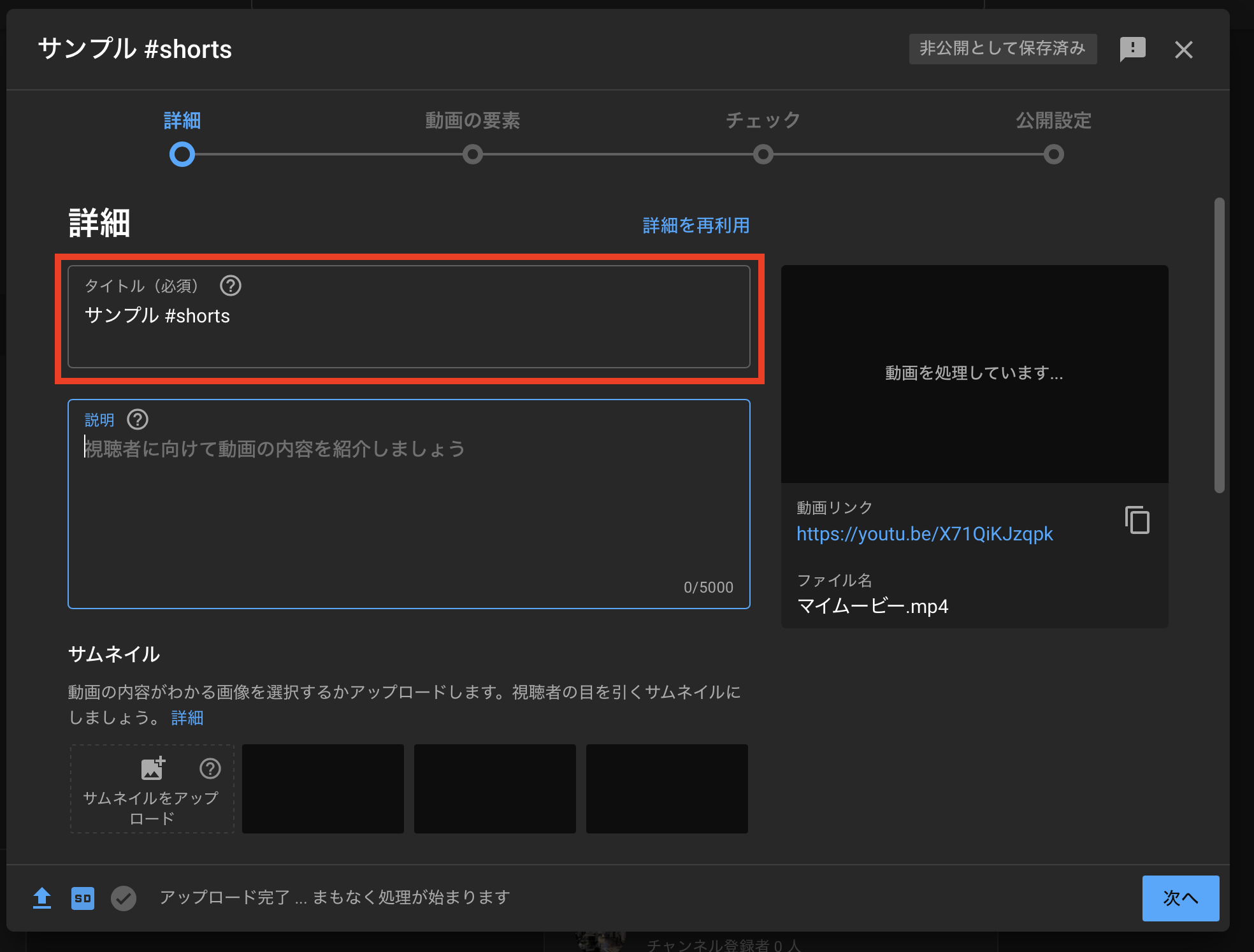
その他は通常の動画アップロードと同じ手順です。
動画の説明などを入力してアップロードを行ったら完了です。
おわりに
ここまで読んでいただきありがとうございます!
ショート動画は2022年以降メインコンテンツとなる予測を立てている方が多いですが、まだまだこれからの分野です。
今のうちに技術を身につけてしまいましょう!
